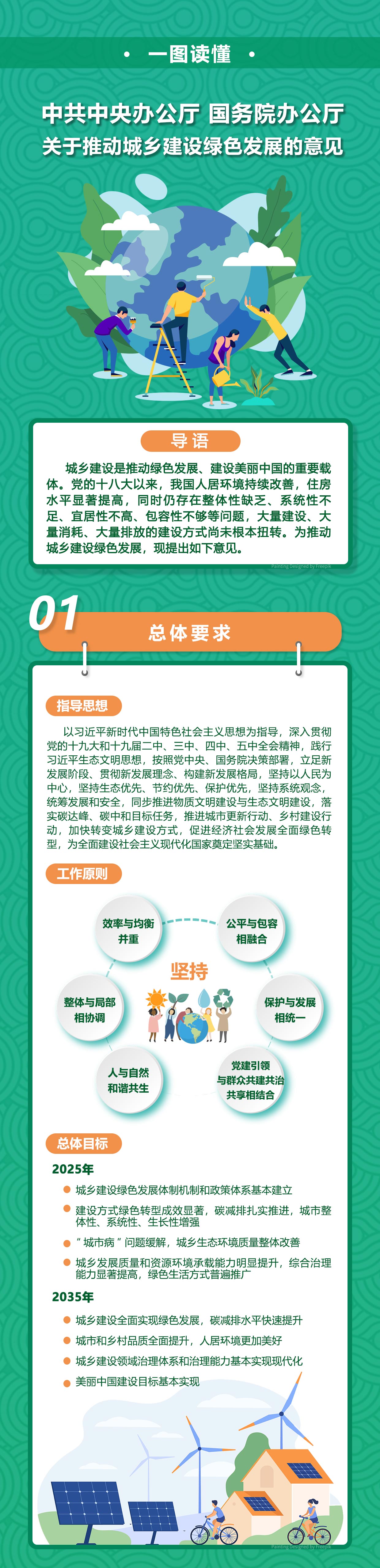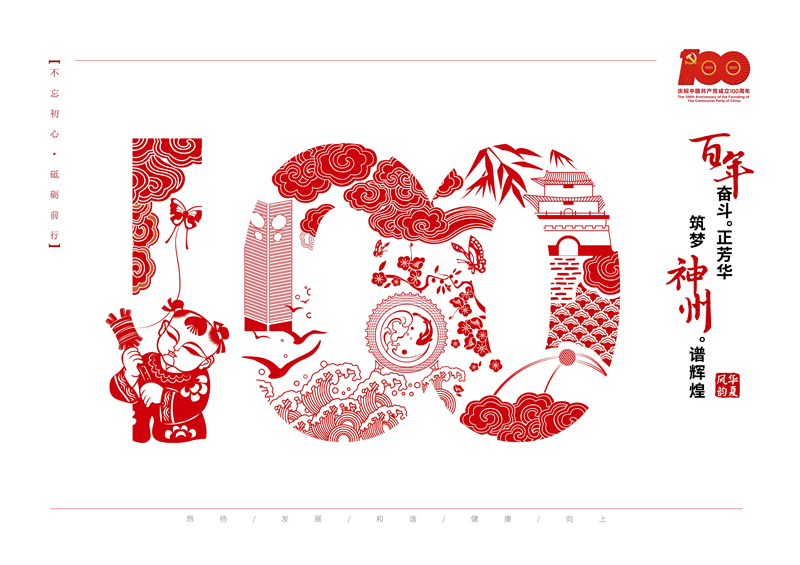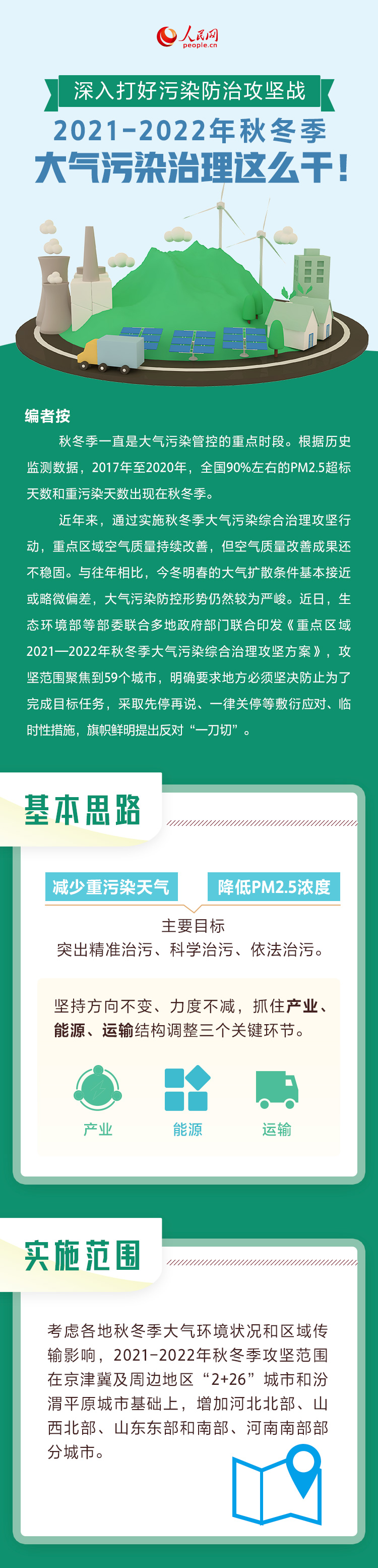路由器怎么设置密码手机设置_路由器怎么设置5gwifi|世界最资讯
1、 路由器的5G wifi怎么设置?路由器中5G wifi的设置很简单,只需要先登录到无线路由器的设置页面,找到“无线设置” 或者 “WiFi设置”的选项,就可以设置5G wifi了。跟着小编一起去看看用电脑来设置路由器5G wifi的操作步骤。
2、 注意问题:
3、 只有双频无线路由器,才支持5G wifi。所谓双频无线路由器,就是路由器能够同时提供:2.4G wifi信号、5G wifi信号。
 (相关资料图)
(相关资料图)
4、 如果你的路由器是单频的,只支持2.4G 无线wifi;那么,路由器中,是没有5G wifi的相关设置选项的。
5、 所以,你想要使用5G wifi信号的话,你家里的无线路由器,必须是一台双频的无线路由器。
6、 查看路由器设置网址
7、 (1)、路由器的设置网址,通常又叫做:管理页面地址、登录地址、登录IP地址等。
8、 (2)、不同的路由器,设置网址可能不一样;所以,大家需要知道自己路由器的设置网址信息,才能登录到自己路由器的设置页面。
9、 (3)、路由器的设置网址,可以在这台路由器底部标贴中查看到。
10、 如下图所示,鸿哥用来演示的这台路由器,它的设置网址是:tplogin.cn
11、 登录到设置页面
12、 打开电脑中的浏览器,在浏览器中输入:路由器设置网址,打开设置页面,根据页面提示操作。
13、 鸿哥用来演示的路由器设置网址是:tplogin.cn ;所以在浏览器中输入:tplogin.cn——>然后输入 管理员密码/登录密码,就可以登录到路由器的设置页面了。
14、 可能遇到的问题:
15、 (1)、在电脑浏览器中输入:路由器设置网址 后,打不开登录页面。这个问题的解决办法,请阅读下面的这篇文章:
16、 路由器设置页面打不开怎么办?
17、 (2)、打开路由器登录界面后,不知道/忘记了管理员密码,无法登录到路由器的设置页面。这个问题的解决办法,请阅读文章:
18、 路由器管理员密码忘记了怎么办?
19、 设置5G wifi
20、 在路由器的设置页面,找到“无线设置”或者“WiFi设置”的选项,就可以看到5G wifi的设置页面了。如下图所示,可以设置5G wifi的名称和密码了。
21、 温馨提示:
22、 (1)、5G wifi的名称,建议不要用中文汉字来设置;因为部分手机、电脑不支持中文名称的wifi信号。
23、 (2)、5G wifi的密码,建议用:大写字母+小写字母+数字+符合的组合来设置,并且无线密码的长度要大于8位。这样可最确保无线网络的安全性,不会被破解wifi密码。
24、 可能遇到的问题:
25、 修改wifi密码后,手机、笔记本电脑等无线设备,连接不上原来的5G wifi信号。
26、 这时候需要先删除手机、电脑中保存的wifi记录,然后重新连接这个5G wifi信号,就可以连接上了。
27、 无线路由器已经成为了家里的常用设备,保持定期修改无线密码,可增强网络的安全性。分享了tenda路由器wifi设置的过程,一起来看看吧!
28、 适用类型:Tenda腾达无线路由器 问题分类:功能实现
29、 1.设置无线桥接前必须知道上级WIFI信号的安全模式,加密规则,密钥(这点非常重要!)
30、 2.找一根网线,一头接电脑,一头接路由器1/2/3/4任意接口
31、 第一步:配置好电脑的ip地址
32、 第二步:配置路由器的.上网方式为DHCP
33、 第三步:扫描需要中继的WIFI信号
34、 第四步:查看是否中继成功
35、 Win7系统自动获取ip请点击此链接
36、 1.右键点击桌面上的“网上邻居”,选择“属性”
37、 2.右键点击“本地连接”,选择“属性”
38、 3.双击“Internet协议(TCP/IP)”
39、 4.选择“自动获得IP地址”,“自动获取DNS服务器地址”,确定即可
40、 1.在浏览器中输入:192.168.0.1 按回车键,在跳转的页面中输入密码 admin 点击“确定”
41、 2.点击“高级设置”
42、 3.点击“WAN口设置”选择模式为“DHCP”,确定
43、 点击“WAN介质类型”扫描添加需要中继的WIFI信号
44、 如果WAN口状态显示“已连接”,则证明中继成功。
45、 常见问题: 如果WAN口状态一直显示连接中… 可参考链接将路由器的LAN口地址修改为192.168.8.1
46、 TP-Link路由器怎么设置无线Wi-Fi呢?本文通过图文教程的方式教你在TP-Link无线路由器上面来设置Wi-Fi网络,希望对大家有所帮助!想了解更多相关信息请持续关注我们考试网!
47、 无线Wi-Fi设置方法:
48、 登陆TP-Link路由器的Web管理页面:在浏览器里面输入192.168.1.1(Tp-Link路由器的默认地址)--->继续输入“用户名”和密码--->点击“确定”,就进入了TP-Link路由器的管理设置界面。(192.168.1.1打不开?点击阅读:TP-Link路由器192.168.1.1打不开解决办法)
49、 启用无线Wi-Fi:点击左侧的“无线设置”--->在“SSID号”后面输入无线Wi-Fi的名称--->勾选“开启无线功能”和“开启SSID广播”--->点击“保存”--->点击“重启”,重启完成后,TP-Link路由器的无线Wi-Fi功能就开启了。
50、 设置无线Wi-Fi连接密码:点击左侧的“无线设置”--->点击“无线安全设置”--->然后你会看到有“WPA-PSK/WPA2-PSK”、“WPA/WPA2”和“WEP”三种加密方式,建议选择“WPA-PSK/WPA2-PSK”(这种方式最安全,不会被人破密码)--->输入“PSK密码”(PSK密码就是连接Wi-Fi时需要的验证密码)--->点击“保存”--->点击“重启”,重启完成后,无线Wi-Fi的连接密码就生效了。
本文[高级伪原创标题]到此分享完毕,希望对大家有所帮助。